Bookit Instructions
New Booking system operated by IT Labs: Bookit
Using the new BookIT
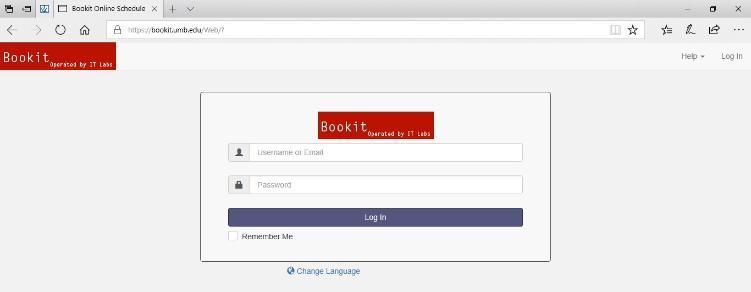
1) Go to bookit.umb.edu
2) Under “Username or Email” enter your UMass Boston credentials
3) Enter your UMass Boston email password and click “Log In”
*Bookit will activate your account within minutes once it verifies that you are a faculty or staff member. If you have any question, please email computerlabs@umb.edu.
Look at Bookings
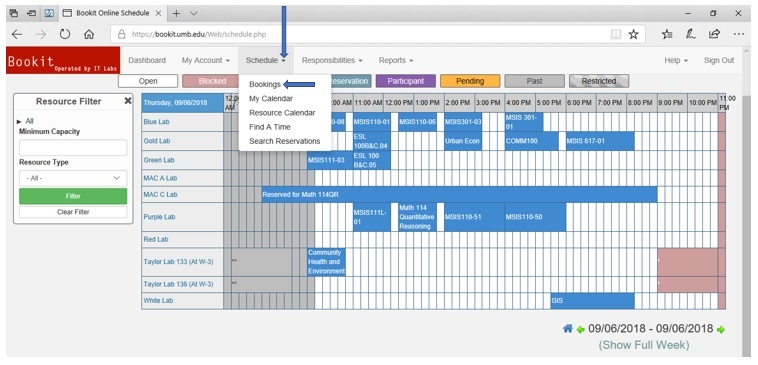
4) To look at bookings, click the “Schedule” tab and then select “Bookings”
To Change Resource Type
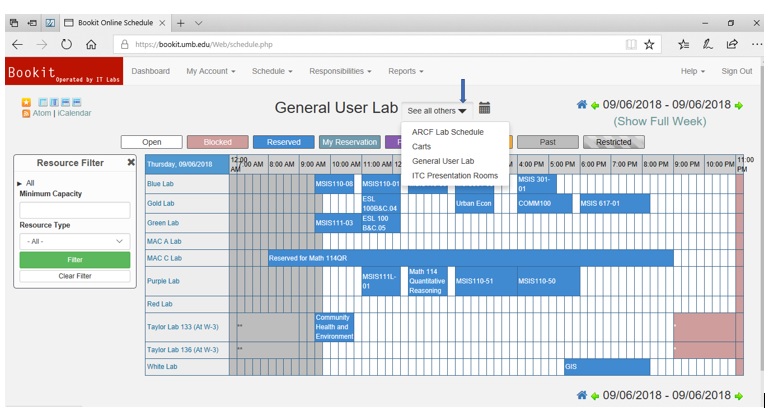
5) To change the resource type, click the "See all others" tab – this will allow you to view schedules for General Computer Labs, Mobile Carts, Presentation Rooms and ARCF Labs.
Using the Calendar
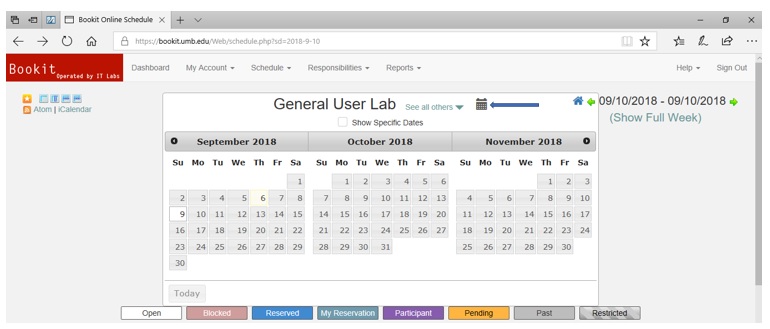
6) Click the calendar icon to select desired date and month and to view what’s available on that particular date. To hide the calendar pop-up, click the calendar icon again.
Making a Reservation
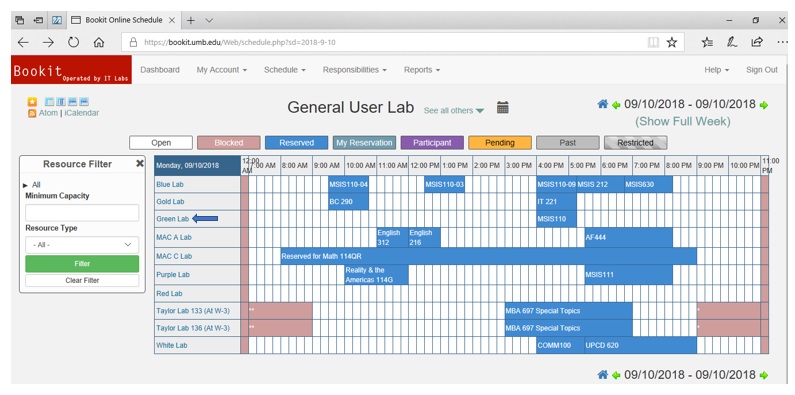
7) After selecting a date, click on a lab that is available during your course time (for this example, we will select Green Lab),
*To view more information on each lab, place your cursor on the desired lab and a description with picture of the lab will automatically pop-up.
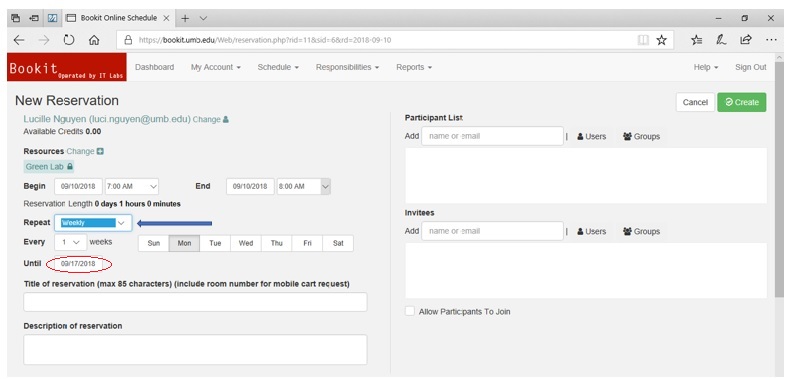
8) Now you are on the reservation page, please select the start and end time for your course. Please do not attempt to change the end date.
9) If your reservation meets more than once then click the drop-down box next to “Repeat” to select more options. For this example, we will select Weekly. 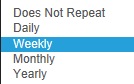
10) To select an end date, click on the circled date, a calendar will pop-up for you to select your course end date.
11) Scroll down to enter the course title. If you are making a mobile cart request, please include the room number where your class will be held.
12) Enter additional software required for your course, if it’s not already installed in the lab you selected.
13) Click “Create” and wait to see if the reservation has been successfully created.
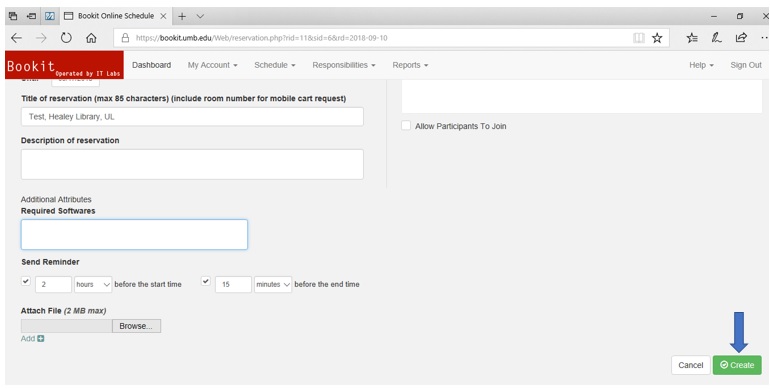
*There will be times where you have conflicts for one or two instances of your reservation. Please skip those dates and look for other labs that are available if you want to create the reservation successfully.
Deleting a Reservation
14) To delete a reservation, you will have to go back to the “bookings” page to find your reservation. Once you found it, click on it.
15) You will be redirected back to the reservation page, now click the “More” tab on the top right corner and then select “Delete.”
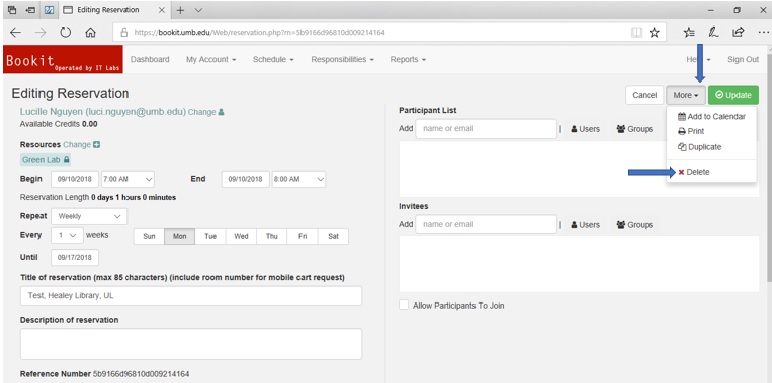
16) There will be a pop-up window for you to select whether you want to remove one or more instances of your reservation.
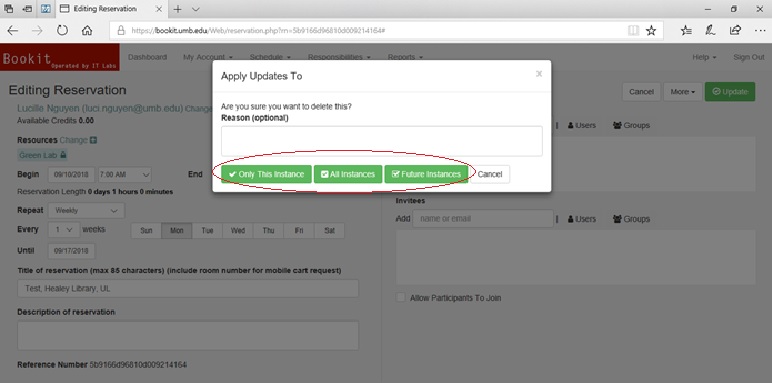
17) There will be a pop-up window for you to select whether you want to remove one or more instances of your reservation.
Other Notes:
**Reservation requests received via the following will be confirmed in Bookit: computerlabs@umb.edu.
**Semester-long reservations may take up to two weeks to approve. One-time reservations may take up to 48 hours.
** Please help us serve you better. There are a finite number of labs and not enough to accommodate all requests. If you wish to change your booking because you no longer wish to keep it, please delete the booking so others may reserve the time slot you have reserved.