- Home
- Information Technology
- Training & Classroom Support
- AV Services & Classroom Support
- Secure Your Zoom Meeting
Menu
- Help
- Software & Systems
- Hardware & Labs
- Training & Classroom Support
- Student Online Learning Hub
- AV Services & Classroom Support
- Teaching with Technology Tools
- Technology Enhanced Classrooms
- Mirroring 360
- Zoom Video Conferencing
- Getting Started With Zoom
- Helpful Resources
- Zoom For Students
- Secure Your Zoom Meeting
- Zoom Accessibility
- Echo360
- Facilities
- P3
- Presentation Room 2
- TV Studio
- Equipment Reservation
- Services
- Staff
- UMass Boston TV
- Hours Location
- Badges
- Test Scanning
- Security
- Research & Innovation
- About Information Technology
Secure Your ZOOM Meeting
Update your Zoom Application to stay up to date with the most recent releases, fixes, and security updates:
Check if you have the most up to date Zoom Client installed
The following information will help keep your Zoom classrooms and meetings secure.
Options while scheduling your meeting
- Use a random meeting ID : Generate a random meeting ID for your class, so it can’t be shared multiple times. Do not use your Personal Meeting ID.
- Require a Passcode : Only participants with the correct passcode can join the meeting.
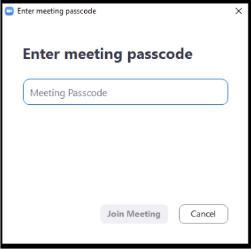
- Require Registration: This shows you every email address of everyone who signed up to join your class and can help you evaluate who’s attending.
- Enable the Waiting Room: Participants can only join the meeting if approved by the host.
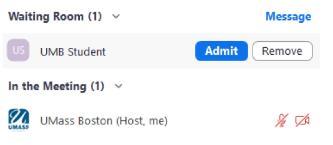
- Only Authenticated User Can Join: The best option to avoid Zoom Bombing for your Zoom Class Meetings. This will only allow those with a Zoom account associated with an @umb.edu email address to join your meeting.
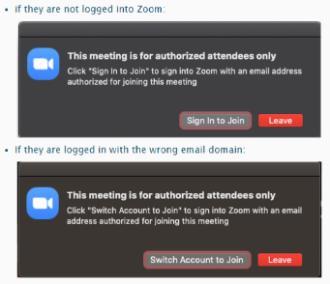
- Please note if you decide to use this option, you will need to inform all of your students that they must obtain and activate their Zoom License and sign into their UMass Boston Zoom account to attend your Zoom Class Meeting. Students can activate/sign in to their own UMass Boston Zoom Licenses here: https://umassboston.zoom.us/
- You can now add an authentication exception if you have an outside guest join your meeting. If you plan to have a guest speaker you can add their name and email as an exception when scheduling your meeting (you can also edit your meeting to add this exception) and they will receive a unique meeting invite link to bypass authentication.
- You can direct your students to the Zoom for Student's page for a "Test Authentication" Zoom meeting so that they can test to make sure that they can join a Zoom meeting requiring authentication.
Options while in your meeting
- Disable Screen Sharing: Only the host can share content.
- Disable Chat: Prevent participants from sending a chat message to all participants.
- Mute a Participant: You can mute one, a few, or all of your participants.
- Stop and Participant's Video: Turn off a participant's video
- Remove a Participant: You can remove a participant who is being disruptive.
- Lock your meeting: After everyone joins, you can lock your meeting to prevent anyone else from joining.
- In Meeting Security Button: The security icon in the meeting controls allows the host or co-host of a meeting to enable or disable options during a meeting to secure the meeting and minimize disruption during the meeting. Included in the In Meeting Security Button is also "Suspend All Participant Activities" - immediately suspend all participant activities, which will mute all video and audio, stop screen sharing, end-all breakout rooms, and pause recording.
More information on Zoom security can be found here
Zoom Privacy and Security Page
It is strongly recommended that you do not post your Zoom meeting information on public sites such as Twitter, Facebook, Instagram, ect.
Posting meeting information to public sites opens the door for anyone (including unwanted guests) to join your meeting.
Below is Zoom's recommendation for keeping your meetings secure:
If you would like to make your meeting private:
- Remove or report the public post
- Delete the meeting and create a new one
Enable these security settings:
- Send the new meeting information only to people you know
If you would like to keep your meeting public:
We strongly recommend converting it to a webinar. A webinar will give you control over who participates with video, audio, chat, and screen sharing.
Classroom Technology and AV Services
Healey Library Lower Level
IT-ClassTech@umb.edu